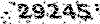تطبیق آدرس ها
با انجام مراحل گفته شده در قسمت قبل یک Addresslocator ساخته ایم که می توانیم جدول آدرس ها را با اطلاعات توصیفی داده های مرجع مقایسه کنیم وآماده تطبیق دهی آن باشیم. اولین قدم در تطبیق آدرس، استاندارد سازی آدزس ها در جدول آدرس است. یعنی آنها به قسمت های اجزایشان تقسیم می شوند. این عمل توسط Address locator انجام می شود برای مثال آدرس “۵۰۰ Rankin Street NE” دارای چهار قسمت است: شماره معبر (۵۰۰)، نام معبر (Rnkin)، نوع معبر (street)، ویک پسوند (NE). داده های ، قبلا استاندارد شده و هر قسمت آدرس، دارای مشخصات جداگانه است.
ArcGIS هر آدرس استاندارد شده را از جدول آدرس گرفته، به جستجوی عوارض در داده های مرجع با قسمت های تطبیقی می پردازد. برای هر آدرس، لیستی از موقعیت های تطبیقی ممکن یا احتمالی، در داده های مرجع تولید می کند که کاندید (candidate) نامیده می شود. هر کاندید امتیازی می گیرد که مرتبط با احتمال قرار گیری آن در موقعیت صحیح است آن است. برای انجام تطبیق وساخت عوارض نقطه ای در ArcGIS، امتیاز هر کاندیدا باید به مقدار معینی برسد.
ما می توانیم هر دو امتیاز تعریف شده را انتخاب کنیم، امتیازی که یک موقعیت را به عنوان کاندیدا تعیین کرده ویا امتیازی که یک کاندیدا را به عنوان تطبیق تعیین می کند.
به صورت پیش فرض حداقل امتیاز کاندیدا، ۱۰ است از ۱۰۰ و حداقل امتیاز تطبیق ۶۰ است.
هنگامی که ArcGIS توانست به تعداد کافی تطبیق ها را بسازد، آنگاه یک مجموعه جدیدی از داده ها ایجاد می شود که دارای یک عارضه نقطه ای برای هر آدرس است، هر چند که متصل شده باشد یا نشده باشد. عوارضی که دارای آدرس های تطبیقی نیستند،مختصات مکانی ندارند وبنا براین به نمایش در نمی آیند. ما می توانیم انتخاب های geocoding را انطباق داده، سعی کنیم تطبیق هایی را برای آدرس های بدون تطبیق پیدا کنیم.
در اکثر مواقع، geocoding با استفاده جدولی از آدرس ها انجام می گیرد اما از آنجا که یکAdress locator ساخته ایم، می توانیم با تایپ کردن اطلاعات آدرس در کادر محاوره ای Find dialog، آن را بدین ترتیب نیز geocode کنیم .geocoding به این روش عوارض جدیدی را ایجاد نمی کند اما می تواند موقعیت تطبیقی را در نقشه یا مکانی که یک شکل (گرافیک) در آن است، نمایان سازد. این کار برای مواقعی مفید است که نیاز دارد یک یا چندین آدرس را (مثلا برای یک نقلو انتقال سریع)، به سرغت قرار دهیم.
در مرحله قبل یک address locator بر مبنای داده های مرجع معرفی شده ساختیم حال آن را سپس با قرار دهی آدرس Ace Marketدر قسمت تجاری مرکز شهر آزمایش می کنیم، وسپس در صورت درست کار کردن برای تمامی آدرس ها عمل تطبیق دهی را انجام می دهیم.
۱-ArcMap را با لایه های که در مرحله قبل معرفی شده بود ر امی آوریم.
این نقشه، لایه های معابر آتلانتا، شاهره های بین ایالتی و ZIP کد ها را نشان می دهد. جدول مشتریان (customers) در انتهای جدول مندرجات است. اگر آن را ندیدیم روی دکمه source در پایین جدول مندرجات کلیک می کنیم.
حال یک Address locator را به مستندات این نقشه (*.mxd)اضافه خواهیم نمود.
۲-در منوی tools به geocoding رفته، روی Address locator کلیک می کنیم
۳- Add را کلیک می کنیم در کادر فراخوانی Add Address locator دکمه Up one level را تا آنجا کلیک می کنیم تا در قسمت look in به Catalog برسیم. روی address locator دو بار کلیک می کنیم. سپس روی مکان یاب براساس آدرس Atlanta Customers کلیک می کنیم.سپس روی دکمه Add کلیک می کنیم.
۴-بعد از انجام دادن مرحله بالا نام Address locator و توضیحات روش آن، در کادر محاوره ای Address locator Manager ظا هر می شود.که در این مرحله در منوی زیر که ظاهر شده است بر روی close کلیک می کنیم.
اکنون که Address locator به مستندات نقشه اظافه شده است، می توانیم آدرس های روی نقشه را پیدا کنیم.
۵-در نوار ابزار Toolsروی دکمه find کلیک می کنیم.
۶- در کادر محاوره ای Find، روی زبانه Addresses کلیک می کنیم. Address locator بر اساس آدرس Atlanta Customers را در لیست باز شونده Choose an Addresss locsator را انتخاب می کنیم.
۷- در قسمت Street of intersection عبارت ۱۷۱ piedmont Ave NE را که آدرس Ace Marcet است را تایپ می کنیم وسپس روی Find کلیک می کنیم.
یک کاندیدای قسمتی از معبر، در پایین کادر محاورهای ظاهر می شود که امتیاز آن ۶۶ است.
به طور پیش فرض تنها این کاندیدا با حداکثر امتیاز نمایش داده شده است. اگر ما بخواهیم می توانیم کاندیداهای دیگر را با علامت زدن در مربع انتخاب Show all candidate به نمایش در آوریم.
۸-میله ی جابه جایی افقی کادر محاورهای ر احرکت می دهیم،اطلاعات آدرس این کاندید را می بینیم. محدوده های آدرس برای شماره های فرد معبر (right fro , right to) صحیح است. زیرا شماره معبر مورد نظر ۱۱۷۱ است. نام معبر، نوع معبر، و پسوند های جهت جغرافیایی نیز صحیح اند. این طور به نظر می رسد که این کاندیدا باید امتیاز بیشتری را می آورد اما Address locator ما نیازمند یک آأرس ویک ZIP کد برای ورودی است. هنگامی که در مرحمه قبلی آدرس Ace Maket را تایپ کردیم، ZIP کد مربوط به آن را نداشت.
۹- در کادر محاورهای Find، روی قسمت (Zone) کلیک کرده، ۳۰۳۰۹ را تایپ می کنیم. روی Find کلیک می کنیم اکنون کاندیدای مد نظر ما امتیاز کامل می گیرد
۱۰-در هر قسمت دلخواهی از کاندیدای انتخاب شده راست کلیک بکنیم و روی Adds as Graphic(s) to map را همانند شکل بالا انتخاب می کنیم ودر این صورت ArcGIS یک لکه بزرگ سیاه رنگ از این کاندیدا را روی نقشه نشان می دهد.(تصویر این مرحله صفحه بعد)
از آنجایی که Ace Market را تنها برای مطمئن شدن از اینکه Address locator ما کار می کند geocode کردهایم بنابراین گرافیک آن را پاک می کنیم.
۱۱- در جدول مندرجات که زبانه source آن انتخاب شده باشد، روی جدول Customers راست کلیک کرده، سپس روی geocode Addresses کلیک می کنیم.
در کادر محاوره ای Choose an address locatore to use مکانیاب بر اساس ادرس Atlanta customers را که ساخته ایم انتخاب می کنیم.
۱۲- روی OKکلیک می کنیم تا کادر محاوره ای geocode Addresses باز شود.
Geocoding برای هر آدرس یک عارضه نقطه ای ایجاد می کند. این نقاط می توانند به صورت shape file یا به صورت کلاس عارضه ی geodatabase ذخیره شوند داده های Atlanta به صورت shape file می باشند، بنابراین عوارض نقطه ای آدرس هایمان را هم به صورت shape file ذخیره می کنیم.
۱۳- روی دکمه Browse نزدیک قسمت output shape file or feature class کلیک می کنیم.
۱۴- در کادر محاوره ای saving data به مسیری که می خواهیم سشرث کنیم می رویم فقط مطمئن باشیم که قسمت save as type روی shape file تنظیم شده باشد
۱۵- با انجام مرحله قبل کادر محاوره ای geocode Addresses با مسیر جدید به هنگام می شود و سپس با در این کادر محاورهای که به هنگام شده است بر روی OK کلیک می کنیم.
بعداز OKکردن ArcMap، آدرس ها را geocode کرده، خروجی shapefile می سازد. هنگامی که فرآیند geocodeسازی انجام شد کادر محاوره ای Review/Rematch Address به نمایش در می آید.
از شانزده آدرس موجود در جدول مشتریان، دوازده مورد آن با امتیاز ۸۰ الی ۱۰۰ منطبق شده اند. سه آدرس منطبق نشده اند. آدرس های منطبق نشده را در تمرین بعدی منطبق خواهیم کرد اکنون به اطلاعات توصیفی shape file های geocode شده ، نگاه خواهیم کرد.
۱۶- در کادر محاوره ای Review/Rematch Addresses روی Done کلیک می کنیم.
لایه Geocoding Result: Geocode1 در بالا ترین مکان در جدول مندرجات آمده است. در اینجا، سیزده عارضه نقطه ای وجود دارد که معرف موقعیت های مکانی منطبق شده اند.
۱۷- در جدول مندرجات، روی لایه Geocoding Result: Geocode1 راست کلیک کرده، سپس روی Open Attribute Table کلیک می کنیم و داریم:
این جدول دارای شانزده رکورد برای هر آدرس در جدول Customer است. فیلد توصیفی Status به ما می گوید که آیا هر آدرس منطبق شده (Matched) است (M)، منطبق نشده (Unmatched) است (U) یا با آدرس دیگری برای بیشترین امتیاز متصل (Tied) شده است (T) . فیلد توصیفی score، حاوی امتیاز انطباق آدرس ها است و فیلد Side به ما می گوید که آیا ادرس در سمت راست معبر مورد نظر است یا در سمت چپ آن.
دو فیلد توصیفی بعدی (ARC_Zone , ARC_Street) دارای اطلاعاتی از فیلدهای ADDRESS و ZIP در جدول Customer می باشند. ما بقی اطلاعات توصیفی ، همانند آن هایی اند که در جدول Customer آمده است.هر چند فیلد های توصیفی ARC_Street و ARC_Zone دارای همان مقادیر ADDRESS و ZIP می باشند، اما برای هدف متفاوتی کاربرد دارند. هنگامی که آدرس های منطبق نشده را منطبق می کنیم، می توانیم مقادیر موجود در ARC_Street و ARC_Zone رابرای ساختن انطباق دهی، ویرایش کنیم. برای مثال، اگر اشتباهاتی را در جدول customers پیدا کنیم آن را انجام خواهیم داد. از طرفی دیگر، فیلدهای توصیفی ADDRESS و ZIP اطلاعات اصلی خود را از جدول Customers حفظ می کنند
۱۷- جدول را می بندیم . ما قبلا shapefile که geocode شده بود را ذخیره کرده ایم.